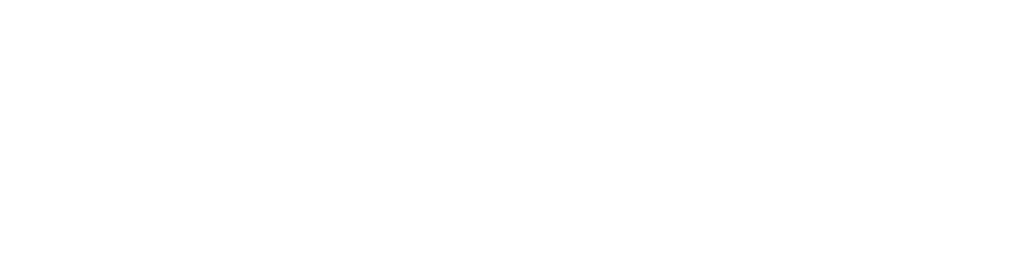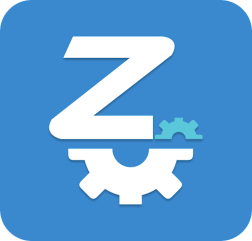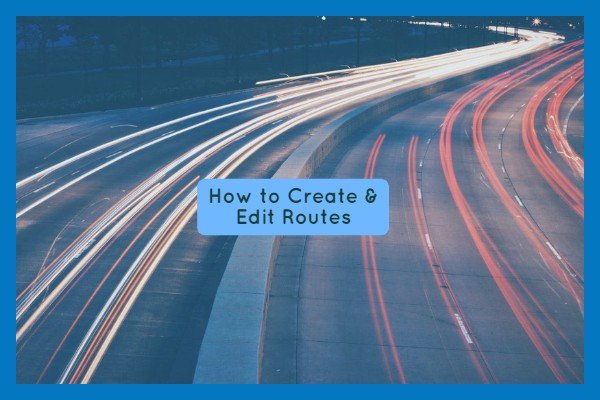
ZenduWork is a handy dispatching and work management tool. Users can create and edit routes, create job forms, and manage dispatching. Some exciting projects over the next few weeks include adding the program to the Geotab Marketplace and launching the app in the Apple Store.
In the meantime, we collected some feedback from our customer success team and compiled a list of FAQs on job routes.
Some of the most common questions include: 1) what’s the best way to create and edit routes, and 2) how do you create and edit routes for specific industries?
1) How do I create and edit a route?
Users can create and edit routes on ZenduWork. When people mention “routes”, they are really talking about assigning drivers to work orders. On ZenduWork, there are 2 ways to assign jobs to a route.
Manually assigning work orders
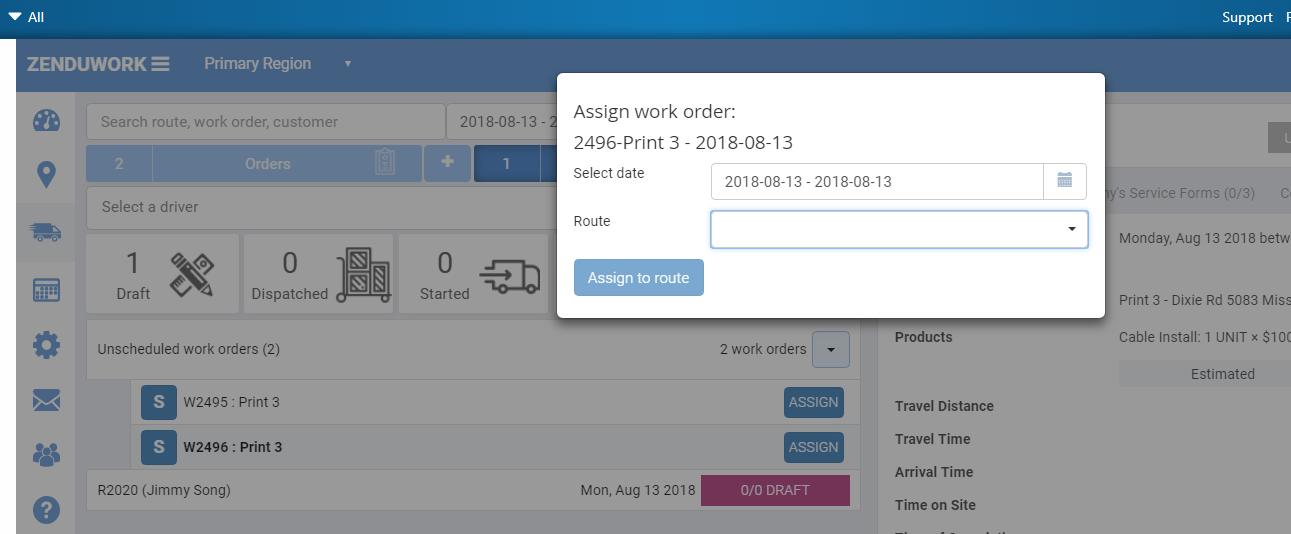
The first way to create a route is setting up work orders and assigning them to a driver. There are a few steps.
1. Firstly, users need to assign drivers to a route by going on the Dispatch board and then press the + button beside Routes.
2. After creating a route, users need create jobs. They create a new job through the Dispatch board by pressing the + button beside Orders.
3. Finally, users can assign jobs to a route by clicking the Assign button and aligning the job to a route.
Using the Route Optimizer
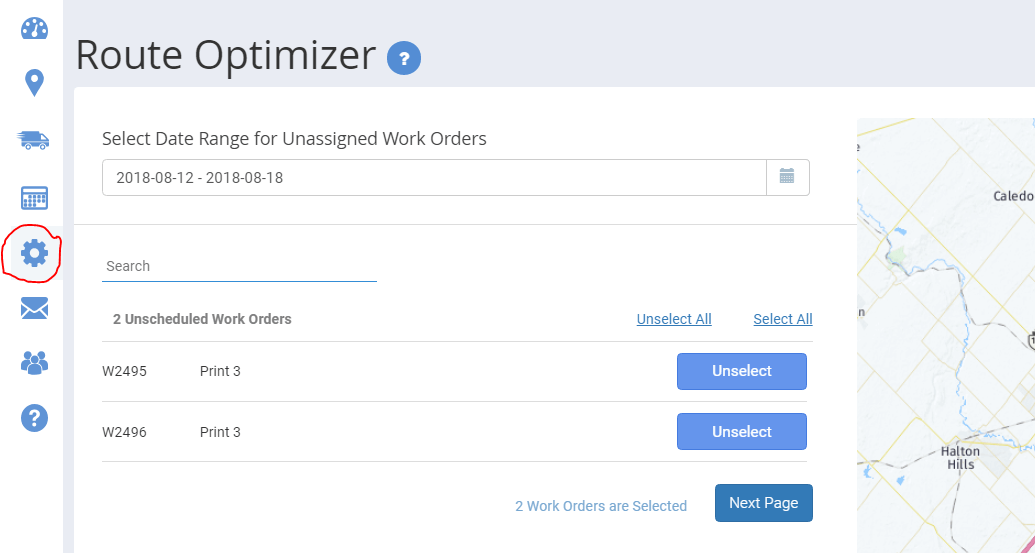
The second way to assign jobs is by using the Route Optimizer. The Route Optimizer uses an algorithm to assign multiple drivers to multiple jobs. How do you do this?
1. Similarly to the first method, users need to create a job by going to the Dispatch board and press the + button beside Orders.
2. Next, users need to click the Gear icon to go into Route Optimizer. The Route Optimizer then prompts users to select all Unscheduled Work Orders. Once complete, press Next Page and select Drivers. Finally, click Next Page to start the algorithm.
3. The system starts calculating the best route, which could take some time.
2) Can you schedule routes for specific industries?
Another common request is scheduling routes for specific industries. For instance, two common industries include Trucking and Service Contractors.
Trucking
A concern in the trucking industry is some roads are prohibited to drivers. Hence, route planners need to plan around these roads.
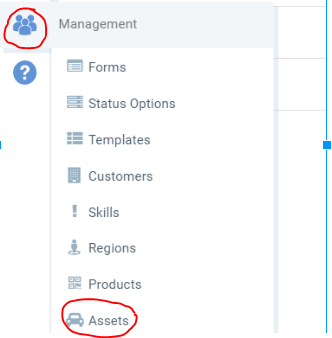
Fortunately, ZenduWork allows users to design vehicles as “Heavy Trucks”. All heavy truck drivers can then use the Google Maps build-in on the ZenduWork app to see trucking routes. How do you label Heavy Trucks?
1. Users need to view their vehicles by pressing the Management icon and then select Assets.
2. Click on the heavy truck asset. Then, under the Asset type dropdown menu, select Heavy Truck. Press Save.
Service Contractors
Another common request is setting up recurring jobs. Recurring jobs are common for service contractors. Service contractors usually provide ongoing work for clients and need to set up regular routes.
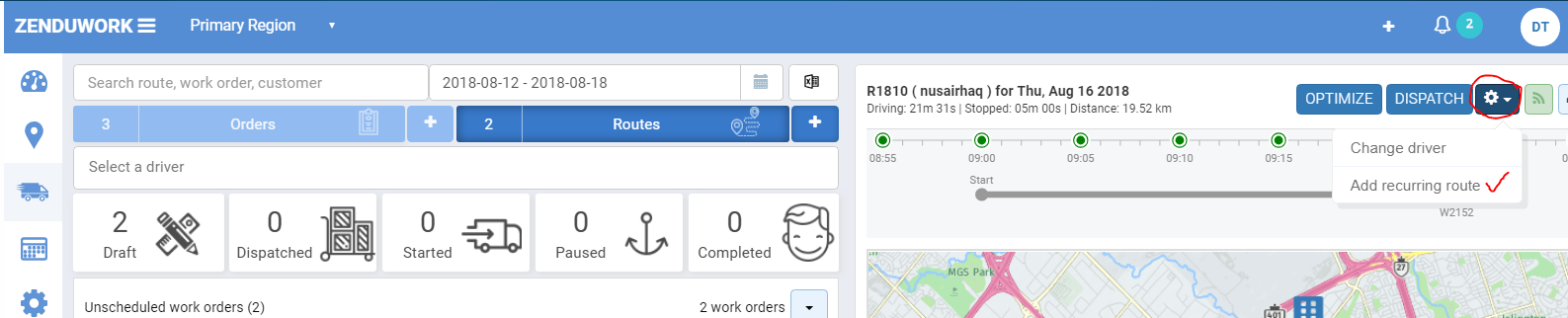
ZenduWork lets users select recurring jobs.
1. Firstly, users need to find the appropriate job. Click on the Dispatch Board and press the Orders button. Hint – you might need to change the time period to find an old job. Select the appropriate job.
2. Click the Gear button on top right corner of the screen. Then, select Add recurring route on the drop down menu.
3. Finally, follow the window box to schedule routes weekly, monthly, or annually. Press Save when complete.
Contact a ZenduWork support team to get live assistance!